Annotation Editor Manual

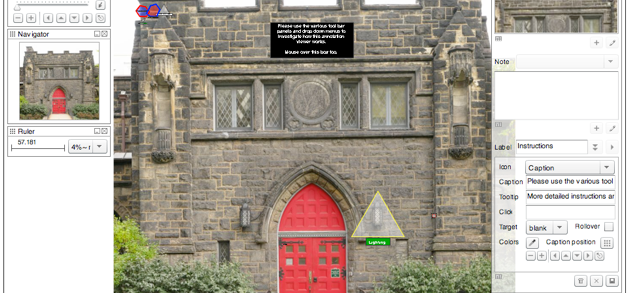
Editing Annotations is very easy. You can open this window next to the one with an annotation editor in it and practice real time.
The Editor has two modes, view and edit. If you don’t see a plus sign and a pencil below an area like POI (Point Of Interest), Notes or Labels in the Annotation Panel then you are in view only mode.
Main Menu is controlled at the top left box. With this you can print screen views, save to file, and turn various sub panels on and off. This is also where you can access a full screen viewer.
Toolbar - allows you to navigate and with the far right button reset the view to the original page load view. Annotation visibility can be turned on and off with the down arrow at the right of the zoom scale.
Navigator - allows mouse click navigation to different parts of t he image when you are zoomed in. At full view the navigator does nothing, but once you stare zooming in a blue box appears over the portion of the image you are viewing. You can move quickly to another part of the image by clicking in the navigation tool window.
Ruler - shows the length if the image is scaled.
Annotations - there are three sections to the Annotations Tool window, Points of Interest (POI), Notes, and Labels.
Points Of Interest - allows you to zoom and pan to a point of interest and create a POI so others can use the drop down menu to quickly get there. Use the + button to create a POI, the pencil button to edit it. To delete a POI edit and then use the delete button that will appear.
Note - multiple notes per POI can be entered. The ID, if any, you entered when the page loaded will be used to identify you made the note. If you mouse over the icon the the left under the note the author and time & date will appear.
Notes are always associated with a POI, so you should create a POI first, make sure it is the one listed in the toolbar, and then create you Note.
Label - allows on image captions, shapes, arrows, and callouts to be made. The ID, if any, you entered when the page loaded will be used to identify you made the note. If you mouse over the icon the the left under the note the author and time & date will appear.
These annotations can be caption only or have a caption under them. The also can have mouse over text appear, and can be invisible until moused over.
Labels are always associated with a POI, so you should create a POI first, make sure it is the one listed in the toolbar, and then create you Label.
Introduction to the Annotation Editor
HABS • Material Loss Study • Compare Before & After • Forensic Example • Forensic Test Types • Map Based Navigation • Annotate On Image
Building Disassembly Numbering • Non Destructive Testing • 4D Time Analysis • The Building Speaks • Site Map • Terms of Use
Copyright © 2009-2012 Manassas Consulting
PhotoDrawing, PhotoSurvey, TexturPrint, The Building Speaks, and We help your building speak are trademarks of Manassas Consulting LLC. PhotoDrawings blueprint substitutes are produced using a patented process. Contact us for license information.